Setting up Google Wallet
Google Wallet is an application on your phone or tablet and as such, can be found in your apps launcher. If you don’t have it on your device, it can be downloaded from the Play Store.

Things start out with a an intro tour. You can read it or you can skip it.

You need to enter a 4-digit PIN number. Remember this number because you will use it to access your Wallet and authenticate transactions. Note, if you use a PIN to unlock your phone,make sure your Google Wallet PIN is different.

We want to open “Set up tap and pay.”

The tap and pay setup will first ask you to accept the terms and conditions. You’ll then be required to add a credit card. If your Google Account already has a card associated with it, you can use that one.

If you do have a card associated with your Google Account, or you successfully add one, you’ll get a completion screen. The completion screen informs you that you only need to unlock your phone and tap a pay terminal to perform a Google Wallet transaction.
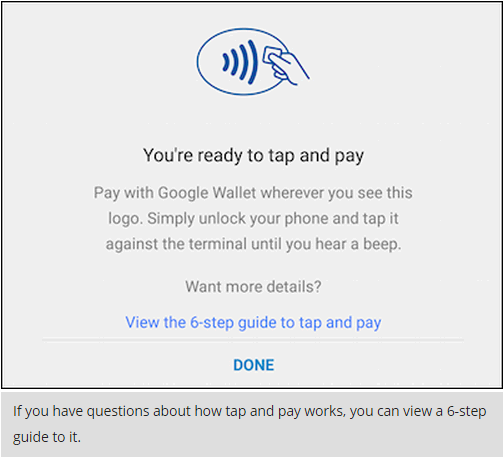
Google Wallet’s main app screen has several different offers, which you can explore on your own. For example, Wallet Balance lets you send money to friends, request money from others, transfer money from your Wallet to your bank, and so on.

Tap “Tap and pay ready:” to see what cards are associated with your Google Account, add another card, or edit the cards on file.
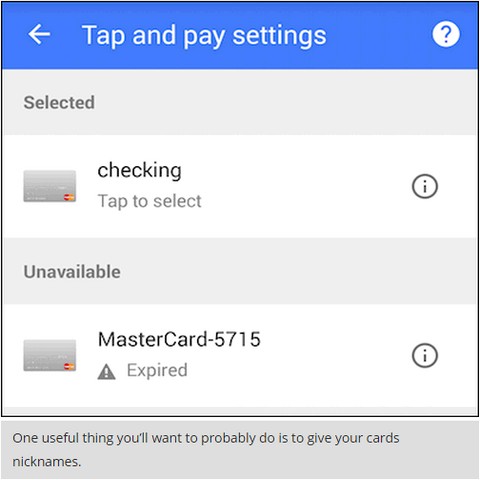
Back on the main Google Wallet screen, tap the three lines in the upper-left corner to open “My Wallet” options.

Many of these selections are the same as on the previous screen, though if you tap “Cards & accounts,” you can link a bank account such as checking or savings.

You’ll need to know your account and routing number to do this.

The “My Wallet” options also have Settings that you can adjust. Notable among these, you can turn tap and pay off or on, and disable notifications.

You can also opt-in (or out) of email updates, change your PIN (good to know), turn on real-time orders tracking, and view your monthly balance statements.

That’s all there really is to it, you’re now good-to-go. Next time you see a Google Wallet pay terminal, just take out your phone, unlock it, and tap to pay. Remember, you may have to enter your Google Wallet PIN to authenticate transactions. Again, make sure that if you use a PIN to unlock your phone, it is different than your Google Wallet PIN.
How to Set up Google Wallet * 2015@profitclickingmondial.blogspot.com









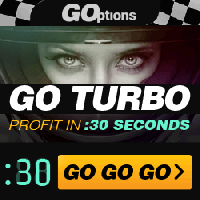


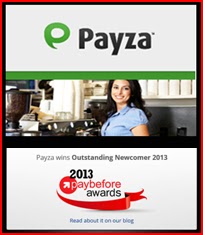







0 comments
Post a Comment